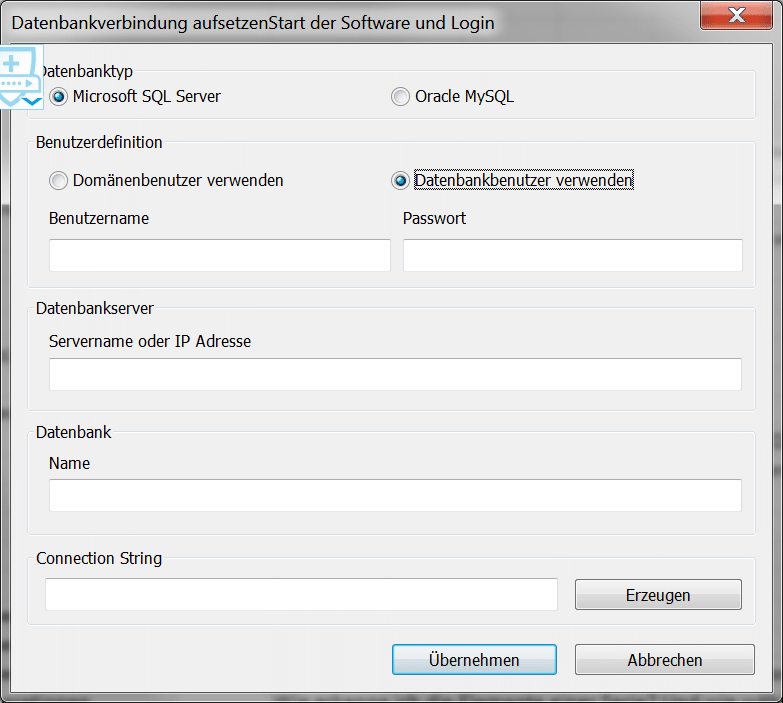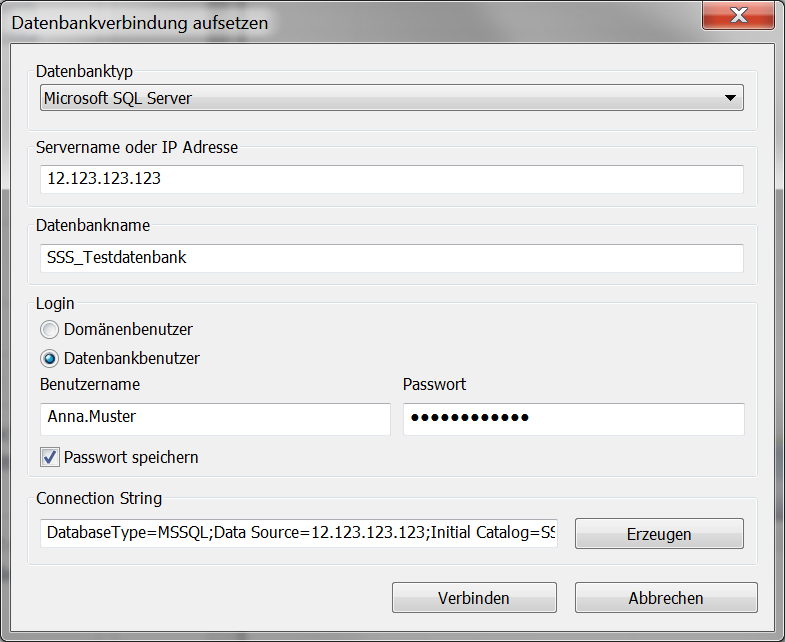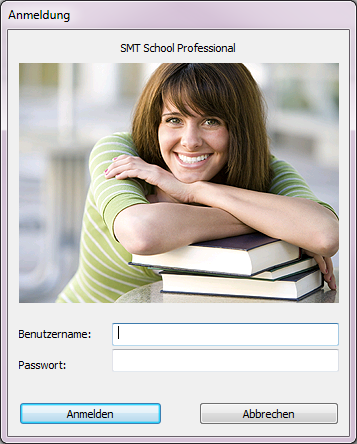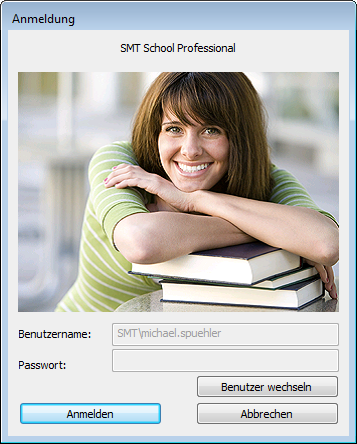Beim ersten Start der Software, sofern nicht vorgänig vorgängig ein Connection String erstellt wurde oder wenn eine Datenbankverbindung gescheitert ist, erscheint folgender Dialog.
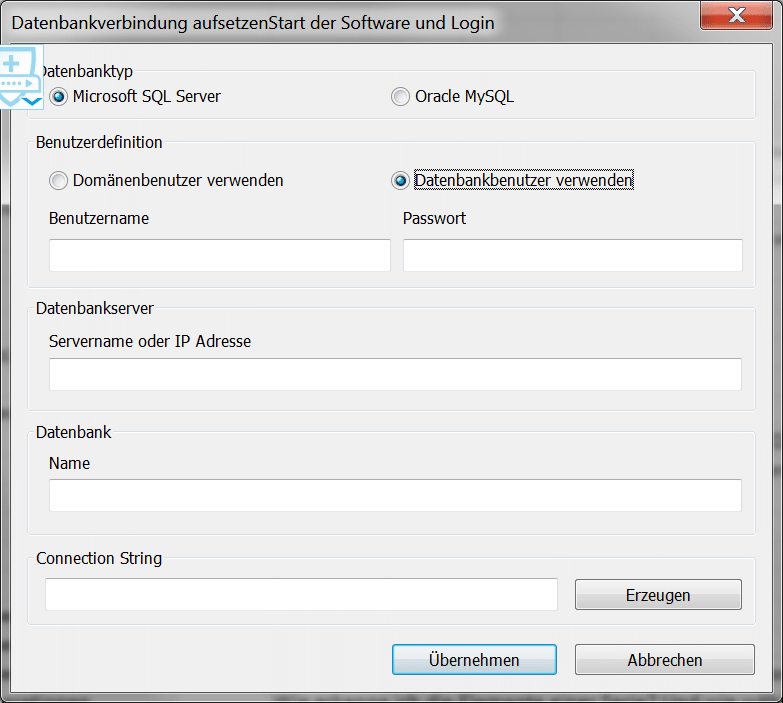 Image Removed Image Removed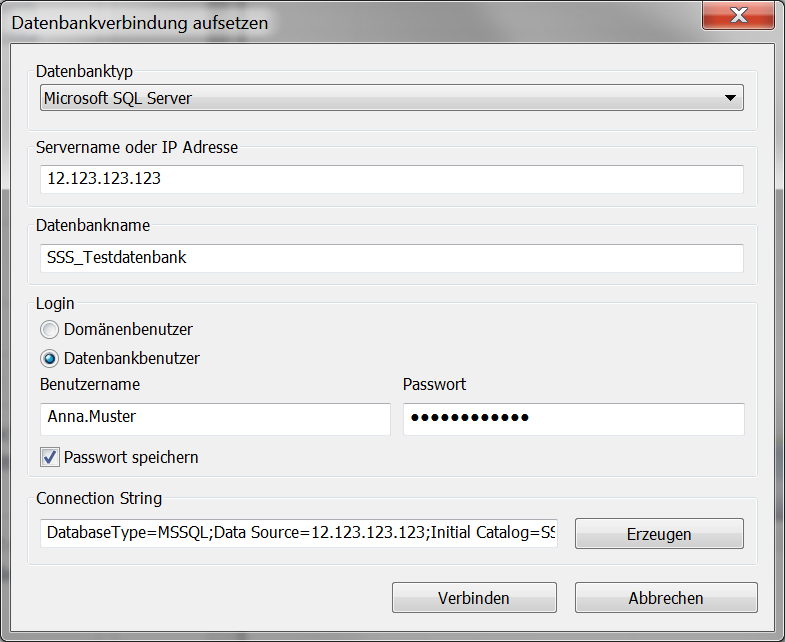 Image Added Image Added
|
| Feld | Beschreibung |
|---|
| Datenbanktyp | Hier Dropdown-Menü um den Typ der Datenbank zu wählen. Die Software läuft mit Microsoft SQL Server (Default) oder mit Oracle MySQL | Benutrzerdefinition | | Servername oder IP Adresse | Servername oder IP Adresse des SQL Servers | | Datenbankname | Name der Datenbank innerhalb der angegebenen Serverinstanz | | Login | Hier soll der Benutzer für den Datenbankzugriff für die Software eingetragen werden. | Domänenbenutzer verwendenDomänenbenutzer | Wenn die Datenbank in einer Domäne integriert ist, kann mit einem Domänenbenutzer eingeloggt werden. Der aktuelle Computer sollte Zugriff auf den Domaincontroler haben. | Datenbankbenutzer verwendenDatenbankbenutzer | Ein zuvor definierter Datenbankbenutzer (Default) | | DatenbankserverBenutzername | | | Servername / IP Adresse | Servername oder IP Adresse des SQL Servers | | Datenbank | | | Name | Name der Datenbank innerhalb der angegebenen Serverinstanz | | Name des Datenbankbenutzers | | Passwort | Passwort des Datenbankbenutzers | | Connection String | In diesem Feld ist der zurzeit aktuelle Connection String ersichtlich. Hier kann er auch von Hand angepasst werden. Dabei ist auf eine gültige Syntax zu achten (siehe auch Connection String) | | Erzeugen | Erzeugt aus den eingegebenen Daten den Connection String. Ist das Feld "Connection String" nicht leer und werden Angaben verändert, dann muss dieser Knopf gedrückt werden, um die Änderungen übernehmen zu können. | | Übernehmen | Speichert den definierten Connection String. Ist das Feld "Connection String" noch leer, wird dieser zuvor aus den gemachten Angaben automatisch erzeugt. In vielen Fällen erfolgt danach ein automatischer Neustart der Software.Verbinden | Die Verbindung mit der Datenbank wird hergestellt | | Abbrechen | Bricht den Vorgang ab und beendet das Programm |
| |
|
|
|
Erscheint an dieser Stelle ein Auswahlfenster, stehen mehrere Datenbanken zur Verfügung. Einträge in der Liste sind abhängig von den Einträgen im Config-File (Config.smt). |
|
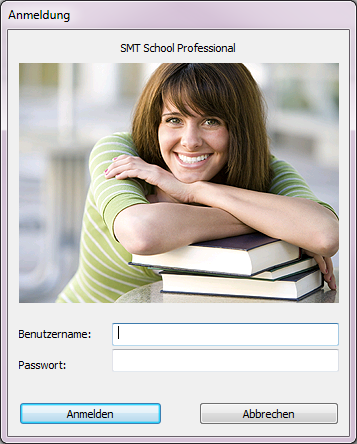 | Die hier einzugebenden Benutzernamen und Passwörter werden in SMT School verwaltet. Hier den erhaltenen Benutzernamen und das Passwort eingeben. Bei beiden ist auf die Gross-/Kleinschreibung zu achten. |
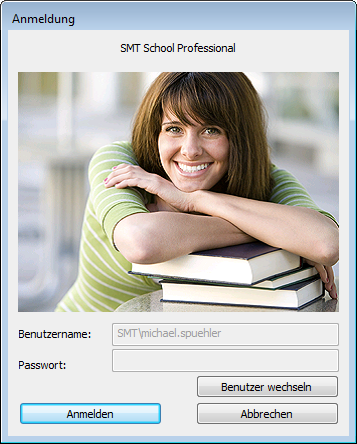 | Falls eine Anmeldung als AD Benutzer zugelassen ist, erscheint das Login Fenster in dieser Form. Dann ist keine Angabe des Passwortes erforderlich. Um als einen anderen Benutzer einzuloggen (z.B. als Administrator), den Knopf "Benutzer wechseln" drücken. Es erscheint dann wieder die obere Eingabemaske. |
...