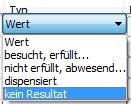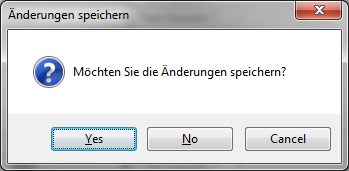| Feld | Beschreibung |
|---|
| 'links oben' | Auswahl des Prüfungsanlasses (Dropdown-Liste) |
| 'rechts oben' | Auswahl der einzelnen Prüfung (Dropdown-Liste) |
| Name,Vorname | Hier sieht man alle Studenten, die zur ausgewählten Prüfung angemeldet sind. |
| Resultat | Hier wird das erreichte Resultat eingegeben |
Typ 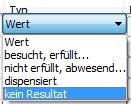 Image Modified Image Modified
| Hier lässt sich der Resultattyp angeben: Wert = erreichtes Resultat besucht, erfüllt... = Testatbedingung erfüllt nicht erfüllt, abwesend... = Testatbedingung nicht erfüllt dispensiert = von der Prüfung entbunden kein Resultat = Prüfung nicht oder noch nicht abgelegt |
| Resultatfolge | Hier lässt sich sehen, ob es das 1. Resultat oder schon eine Wiederholung (2., 3. Resultat) ist. |
| Text | Hier kann ein beliebiger Text als Kommentar zur Note eingegeben werden. |
| Nach Klasse selektieren | Hat es Schüler von mehreren Klassen in einer Prüfung kann hier auch nach einzelnen Klassen gefiltert werden. |
| Maximaler Wert: | Hier sieht man das maximal mögliche Resultat der Prüfung (für Typ Wert; bei 'besucht,erfüllt' kann es z.B. eine Zahl sein, die sich von den anderen möglichen Resultaten unterscheidet um gleich zu sehen, dass es sich um eine testatpfilchtige Prüfung handelt). |
| Durchschnittlicher Wert: | Durchschnitt der eingegebenen Resultate. |
| Default-Typ setzen: | Hier kann man gleich für alle Schüler den Typ setzen, z.B. 'besucht, erfüllt..'. |
| Typ für alle übernehmen | Hier wird der gesetzte Typ für alle angemeldeten Schüler übernommen (beschleunigt z. B. die Eingabe bei einem testatpflichtigen Fach). |
| Speichern | Eingegebene Resultate speichern |
| Schliessen | Dialog verlassen |